まとめを投稿する
タイトルやタグなどを設定する「まとめの情報入力」画面と、投稿方法について説明します。
まとめの作成フロー
- まとめ作成画面を開く
- ツイートを取得する
- ツイートを並べ替える
- まとめを投稿する
このページでは「まとめを投稿する」方法を説明します。
まとめの情報入力
- 「まとめ作成」画面で並べ替えが完了したら、画面右上の「次へ」をタップ
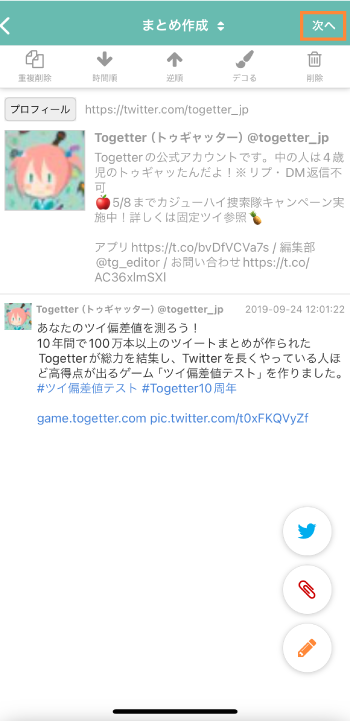
- 「まとめの情報入力」画面でタイトルやタグなどを設定する
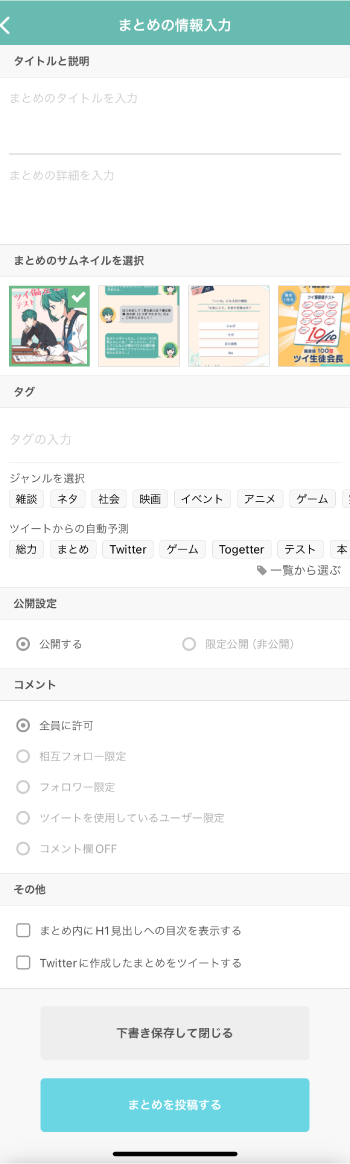
タイトルと説明
まとめのタイトル、詳細をそれぞれ入力します。
「詳細」はタイトル下に表示され、まとめがX(Twitter)でシェアされた時にもOGPに表示されます。
まとめのサムネイルを選択
まとめ内の画像からまとめのサムネイル画像を選びます。選択できるのはまとめに含まれる画像のみです。
サムネイルなしにしたい場合は、緑の枠で囲われた選択中の画像をタップして、選択を解除してください。
※まとめ内に画像が含まれない場合はこの項目は表示されません。
タグ
タグはposfie内でのまとめの検索に利用できます。
直接入力してタグを設定することができるほか、自動表示されるよく使われるジャンルのタグや、まとめ内のツイートから予測されるタグから好きなものを選択してタグに設定することもできます。
タグは10個まで設定できます。
公開設定
-
公開する…作成したまとめを誰でも閲覧できる状態です。
-
限定公開(非公開)..
特定のユーザーのみが閲覧できる状態です。限定公開には以下の5種類があります
-
リンクを知っている人限定
まとめのURLを知っている人のみが閲覧できる状態。
-
相互フォロー限定
ログイン中のX(Twitter)アカウントで相互にフォローしているユーザーのみが閲覧できる状態
-
フォロワー限定
ログイン中のX(Twitter)アカウントをフォローしているユーザのみが閲覧することができる状態
-
ツイートを使用しているユーザー
-
作成したまとめにポスト(ツイート)が含まれるX(Twitter)ユーザーのみが閲覧することができる状態
-
なし(非公開)
作成したまとめを作成者自身、または作成者が個別に許可したユーザのみが閲覧することができる状態
-
また、ブラウザ版での操作が必要になりますが投稿後に「閲覧・共同編集メンバーの設定」も可能です。詳しくは公開範囲設定 >閲覧・共同編集メンバーの設定 をご確認ください。
コメント制限
コメント権限を与えるユーザーの範囲を選択できます。
-
全員に許可
posfieにログインしたすべてのユーザーがコメントできる状態。
-
相互フォロー限定
ログイン中のX(Twitter)アカウントで相互にフォローしているユーザーのみがコメントできる状態。
-
「フォロワー限定」
ログイン中のX(Twitter)アカウントをフォローしているユーザーのみがコメントできる状態。
-
「ツイートを使用しているユーザー限定」
-
作成したまとめにポスト(ツイート)が含まれるX(Twitter)ユーザーのみがコメントできる状態。
-
「コメント欄OFF」
すべてのユーザーがコメントできない状態。
その他
-
H1・H2見出しを目次として表示する
- チェックを入れるとH1見出し・H2見出しが目次になり、まとめ内で最初のH1見出しの直前に目次が表示されます。
- H2見出しはPC版などではインデント(字下げ)されて表示されます。
- アプリなど一部の環境では、現在のところインデント対応を行なっておりませんが、目次の動作に影響はありません。
※H3以下の見出し設定も可能ですが、目次には反映されません。
※H2見出し実装以前に作成されたまとめにH2見出しを反映したい場合は、まとめを更新してください。
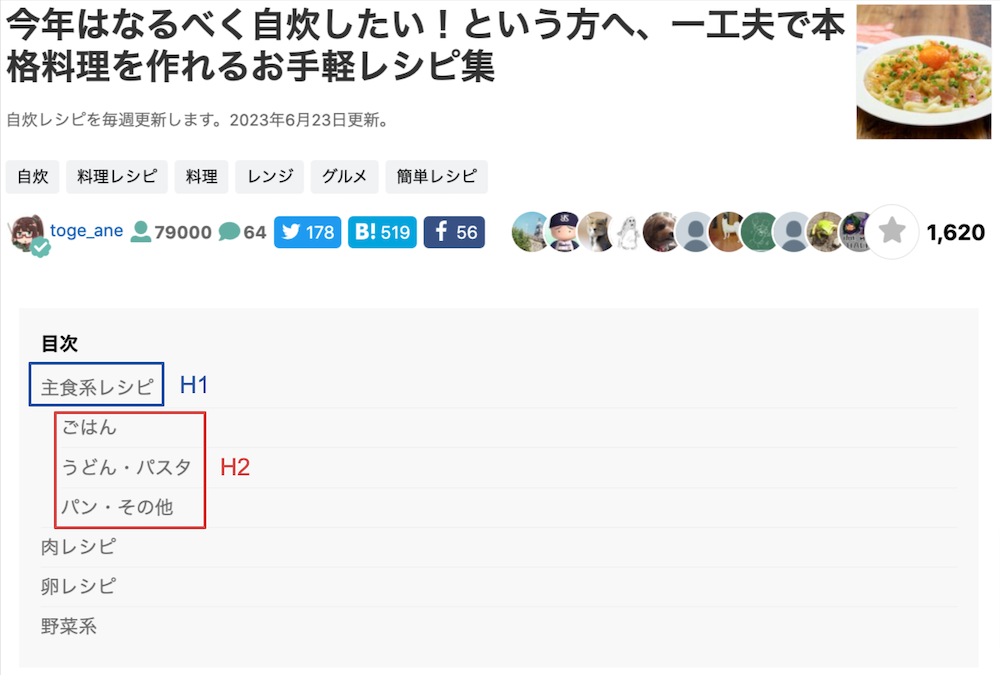
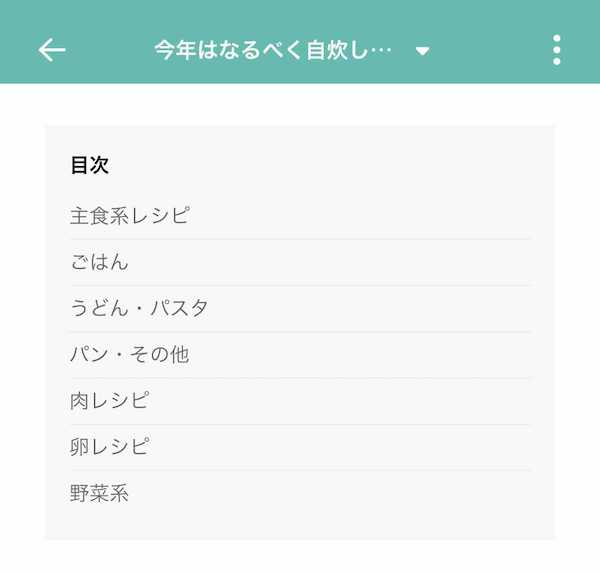
-
Twitterに作成したまとめをツイートする
- 選択するとログインしているアカウントと連携してツイートすることができます。
※アプリでの「View,シェア数および新着等での非表示(旧min.t)」機能は、今後実装予定です
投稿
まとめが完成したら 「まとめを投稿する」 を選択。
下書きにしたい場合は 「下書き保存して閉じる」 を選択してください。